1. Login to your Canvas LMS.
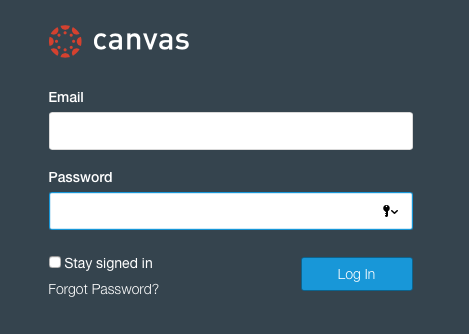
Installation Guide
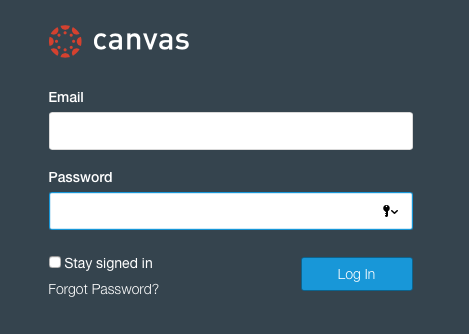
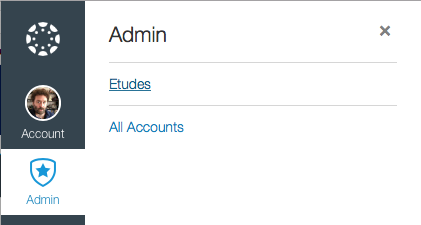
A Developer Key allows Adjust-All HQ to your Canvas LMS.
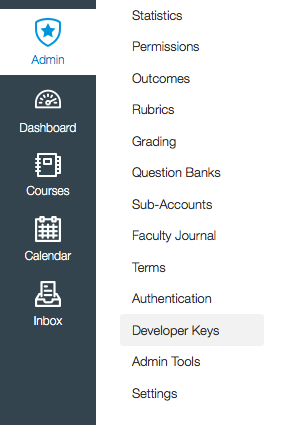
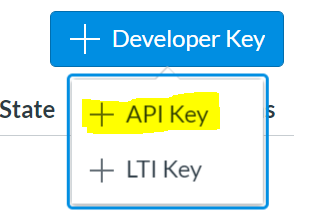
Fill in the Key Name and Redirect URI (Legacy) - the other values can be left blank. Press Save Key when done.
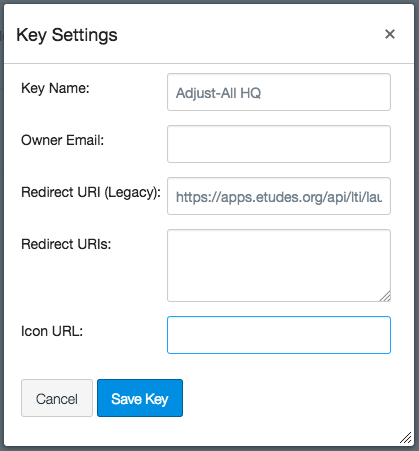
Press Save Key when done. You will then see the new key in your list of Developer Keys. Note the ID and Key - you will need to share these with us when you request your subscription.

Check this in the developer key edit mode.
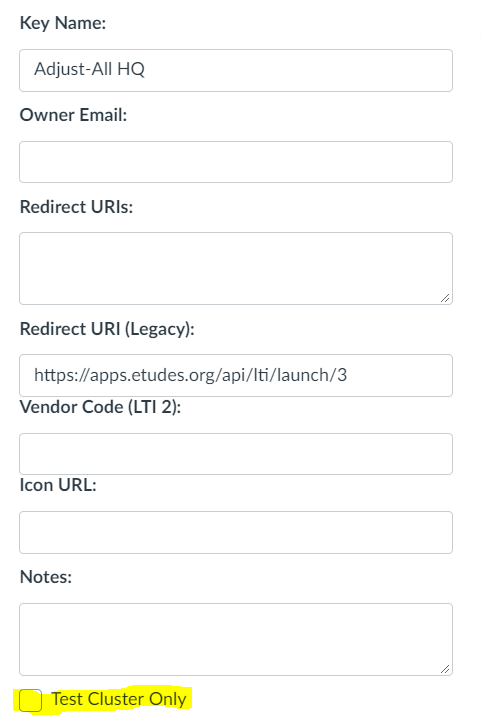
In the developer key's list the created developer key "State" should be ON. If it's not ON, change it to ON.
Etudes apps are made available on a subscription basis. Contact us to request a trial or yearly subscription, or to renew your subscription.
We need to know the ID of the Canvas LMS root account in which you will be using the app. This is the same account you choose to install the Developer Key.
The easiest way to find this ID is to navigate there in your Canvas LMS, and then note the URL in your browser.
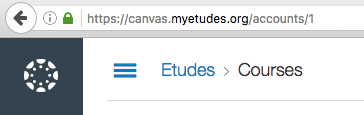
Note both the Domain portion of the URL (in this example, "canvas.myetudes.org") and the Account ID (in this example, "1").
When you contact us to request a subscription, you will need to provide the following information:
Email that information to us at: license.etudes.org
After your subscription is entered, we will send you an email with information you will need to complete installation.
Continue with step 5 of these instructions once you get it.
Now you are ready to install the app into your Canvas LMS.
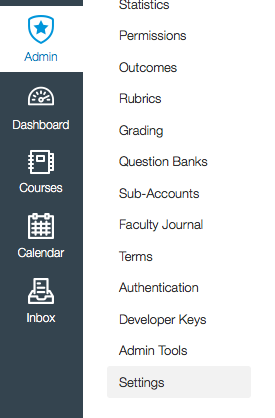
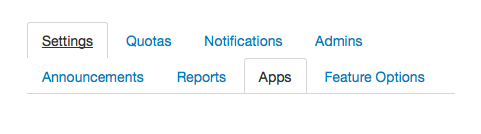
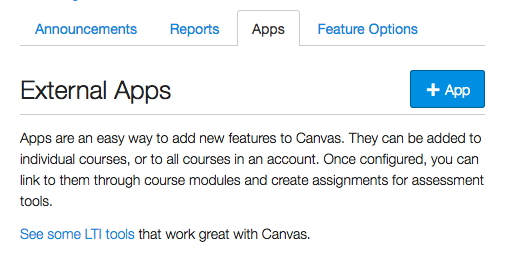
If your Canvas does not show the "+ App" button, but shows this instead:
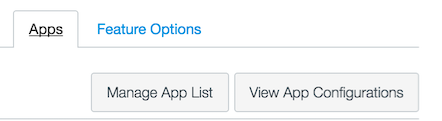
Press View App Configurations, to get this:
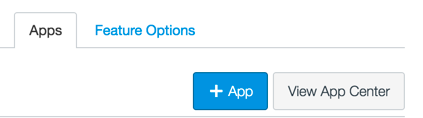
Then press + App
First change the Configuration Type to By URL
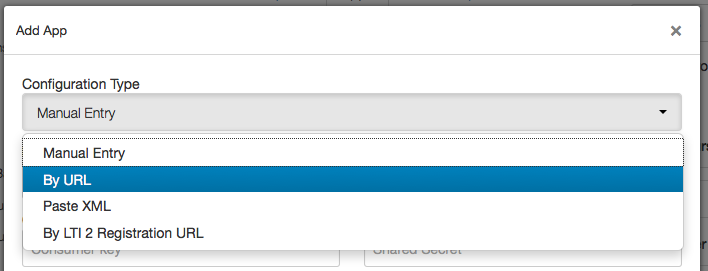
Fill in the values as follows
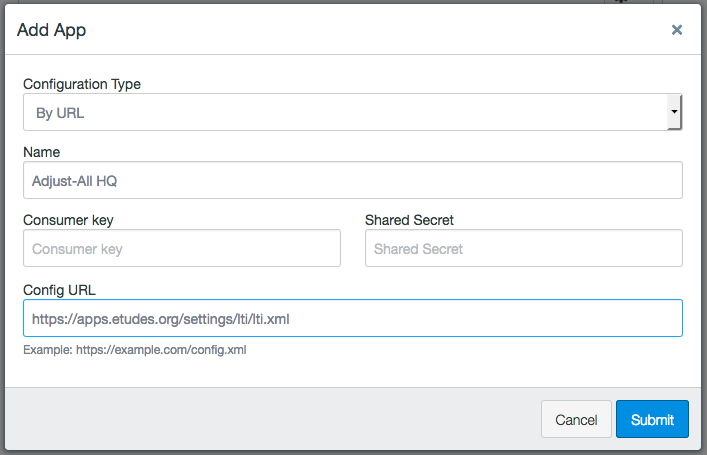
Press Submit when complete. A course navigation titled Adjust All will then appear on all courses in the account.
At this point, you are all installed. If your subscription is active, you can start using your app.
The first time you or your teachers access the app from a course in the account, Canvas will ask you to authorize the app.
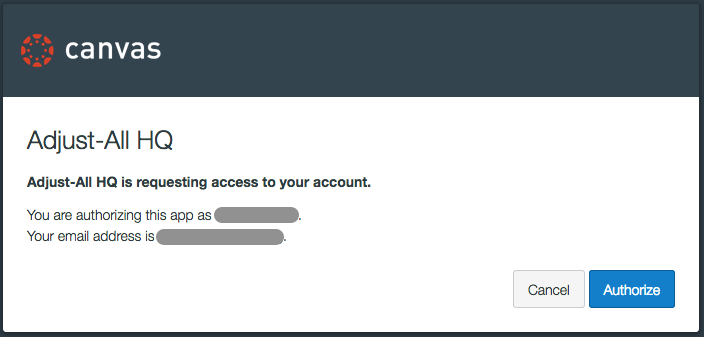
Press Authorize . This authorization is required for the app to work.
You can see the authorizations you have made in your Canvas LMS under Account > Settings in the Approved Integrations section.
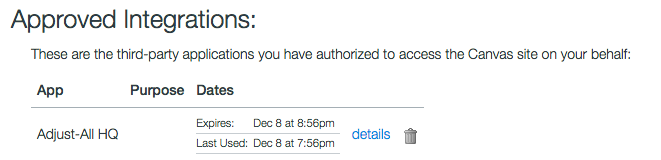
California, US